Rapor Digital Madrasah (RDM) Versi VDI di persiapkan untuk rekan operator yang menggunakan server lokal dalam mengakses aplikasi RDM HD Madrasah Tahun 2021, penggunaan RDM Versi VDI ini kurang lebih sama seperti halnya penggunaan aplikasi pada saat pelaksanaan Ujian Nasional Berbasis Komputer (UNBK)
Manfaat menggunakan aplikasi RDM Versi VDI ini diantaranya dapat mengamankan data yang ada dalam aplikasi RDM HD Madrasah dengan cara membackup data-data RDM yang menggunakan versi RDM Hosting
Seperti yang sudah kita ketahui, bahwa penggunaan RDM Versi VDI ini data-data yang ada akan terjaga, tersimpan dan terkelola secara terpusat di data center selain itu masih banyak keunggulan lain yang di dapat jika rekan-rekan memilih RDM Versi VDI ini untuk mengetahui kelebihan dan kekurangan memakai RDM Versi VDI silahkan rekan-rekan ruang pendidikan cari tahu di postingan mimin sebelumnya
Langkah-langkah Pemasangan VDI RDM HD Madrasah
Untuk dapat menggunakan Aplikasi Rapor Digital Madrasah (RDM) Versi VDI ini, ada beberapa langkah yang harus rekan-rekan ruang pendidikan lakukan terlebih dahulu diantaranya adalah melakukan pengunduhan software VDI dan memasangnya di laptop/komputer yang akan dijadikan sebagai media pengelolaan data RDM HD Madrasah, hal ini sama seperti saat pemasangan VDI di ARD sebelumnya
Oleh karena itu, bagi rekan-rekan yang belum memiliki software VDI dan tidak menegerti cara memasangnya silahkan anda perhatikan langkah-langkah berikut ini
- Langkah pertama silahkan anda unduh VirtualBoxnya terlebih dahulu disini
- Langkah selanjutnya silahkan anda klik Download VirtualBox 6.1
- Selanjutnya silahkan rekan-rekan sesuaikan versi windows yang ada, kemudian klik windows hosts dan tunggu hingga proses pengunduhan selesai
- Selanjutnya silahkan anda instal VirtualBox yang sudah anda download tadi
Setelah VirtualBox berhasil anda pasang di laptop/komputer anda, langkah selanjutnya adalah melakukan instalasi RDM HD Madrasah agar pengoprasian RDM Dapat berjalan dengan sempurna, untuk cara pemasangannya silahkan perhatikan cara instal RDM berikut
Tutorial Pemasangan RDM Versi VDI
Setelah rekan-rekan ruang pendidikan selesai memasang VirtualBox di komputer anda, selanjutnya silahkan anda pasang RDM Madrasah versi VDI di VirtualBox, untuk caranya perhatikan langkah-langkah berikut
- Langkah pertama silahkan anda Download File RDM Versi VDI terlebih dahulu
- Sebelum memasang file RDM sebaiknya rekan-rekan pindahkan file RDM ke disk D terlebih dahulu jika file RDM tersebut berada di disk C, agar jika terjadi error data yang ada tidak ikut hilang
- Langkah selanjutnya silahkan anda buka VirtualBox yang sudah didownload dan klik menu "News" dan silahkan isi data pada notifikasi yang muncul seperti gambar berikut
- Langkah selanjutnya akan tampil notifikasi berupa Memory Size, silahkan anda atur pada posisi area yang berwarna hijau dan sesuaikan dengan memori yang ada di komputer/laptop rekan-rekan, jika kapasitas memori anda 4 GB maka pemasangan harus dibawahnya, kemudian klik Next
- Langkah selanjutnya akan tampil notifikasi setelan Hard Disk, silahkan anda pilih "Gunakan berkas hard disk virtual yang ada, kemudian klik icon folder dan silahkan anda pilih file RDM yang sudah anda Ekstrax tadi, selanjutmya klik "Buat"
- Selesai
Langkah selanjutnya silahkan anda lakukan setting terlebih dahulu pada VirtualBox, untuk caranya silahkan perhatikan langkah-langkah berikut
Cara Setting Virtual Box
Untuk melakukan pengaturan pada VirtualBox, silahkan rekan-rekan ruang pendidikan perhatikan langkah-langkah berikut ini
- Langkah pertama silahkan anda klik menu "setting" pada VirtualBox yang terpasang
- Selanjutnya akan tampil notifikasi, silahkan klik "System" dan plih menu "processor" dan silahkan geser processornya, jangan sampai ke garis yang berwarna merah, perhatikan gamabar berikut
- Langkah selanjutnya silahkan anda klik menu"Network/jaringan" dan klik pada "adapter 1" dan pilih Host-Only Adapter
- Sebelum kita klik "OK" silahkan atur terlebih dahulu VirtualBox Host-Only Networknya dengan cara klik pada pengaturan jaringan (Network Connection) di laptop anda, dan klik kanan pada VirtualBox Host-Only Network dan pilih Properties untuk mengatur IP agar sesuai dengan IP bawaan dari Aplikasi RDM
- Selanjutnya silahkan anda pilih "Internet Protocol Version 4 (TOP/IPv4) dan klik Properties
- Langkah selanjutnya silahkan anda rubah IP Adress yang ada seperti 192.168.56.1, silahkan anda ganti angka 56 dengan 0 dan angka 1 dengan 100, kemudian klik ok perhatikan gambar berikut
- Langkah selanjutnya silahkan anda kembali ke pengaturan pada Network VirtualBox tadi dan pilih pada Adapter 2, silahkan centeng pada kotak kecil kemudian pilih NAT kemudian klik OK
- Langkah terakhir silahkan jalankan VirtualBox dengan klik pada menu "Star" untuk memulai menjalankan RDM versi VDI
- Untuk membuka aplikasi RDM di laptop rekan-rekan silahkan anda masukan alamat IP yang ada pada VirtualBox contohnya seperti 192.168.0.250, silahkan letakan alamat IP tadi di tab baru di broser laptop masing-masing
- Jika rekan-rekan belum memiliki akun RDM, silahkan anda lakukan pendaftaran terlebih dahulu dengan memasukan NSM madrasah masing-masing dan password kemudian klik daftar, perhatikan gambar berikut
- Langkah selanjutnya silahkan anda lakukan login dengan menggunakan NSM yang di daftarkan dan password yang sudah anda buat tadi
Untuk lebih jelasnya silahkan simak Video berikut ini
Demikian yang dapat mimin informasikan terkait Cara Install RDM HD Madrasah Versi VDI Tahun 2021 ini, semoga dengan adanya tutorial singkat ini dapat memberikan kemudahan dan pemahaman bagi rekan-rekan yang belum berpengalaman memasang VirtualBox di laptop masing-masing




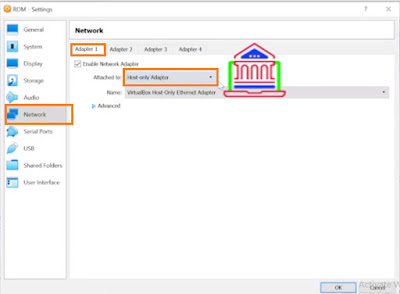



EmoticonEmoticon